[Photoshop 2024] 포토샵 이미지 크기 변경 방법
- PC 창고
- 2023. 12. 6.
안녕하세요. 평소에 관심은 많았지만 막상 해보지 못했던 일 중 하나가 포토샵 공부인데요. 오늘부터 조금씩 포토샵을 공부를 해볼까 합니다. 공부를 하면서 이곳에 함께 기록을 해보려고 하는데요. 부족한 내용이겠지만 포토샵에 관심 있으신 분들께 도움이 되셨으면 합니다. 참고로 제가 사용하고 있는 환경은 Mac 입니다.
개요
오늘 이 시간에는 포토샵에서 내가 작업할 이미지를 불러오는 내용과 그 이미지의 크기를 변경하는 방법에 대해서 알아보도록 하겠습니다. 그리고 이미지를 줄일 때 [링크]의 기능에 대해서도 간략히 알아보도록 할게요.
이미지 불러오기
포토샵을 실행하면 아래와 같은 작업 환경이 나타납니다. 포토샵 상단에는 여러 가지 메뉴들이 위치해 있습니다. 이 중에서 [File→Open]을 누르면 이미지 파일을 열 수 있는 창이 나타나게 됩니다.
▶ 단축키 : ⌘ + O

▼ 이미지를 선택한 후 [열기] 버튼을 클릭하면 이미지 불러오기가 완료됩니다.

이미지 크기 변경하기
이미지 크기가 너무 커서 줄이고 싶을 때 포토샵에서 이미지를 줄일 수가 있습니다. 조금 전의 이미지 불러올 때와 마찬가지로 포토샵 상단의 메뉴에서 [Image → Image Size]를 클릭하여 이미지 사이즈를 줄여보도록 할게요.
▶ 단축키 : ⌥ + ⌘ + I

▼ 이미지 사이즈 창이 열리면 좌측으로는 현재 내가 작업하는 사진이 미리 보기로 나타나고 오른쪽에는 현재 이미지의 정보가 나타납니다. 우측 정보의 중간쯤에 보면 Width(너비) 또는 Height(높이) 수치를 변경하면 이미지 사이즈를 늘리거나 줄일 수 있습니다. 보통 이미지는 늘리게 되면 이미지 품질이 저하되기 때문에 보통은 줄이는 작업을 하지 않을까 생각해요.

▼ 저는 Width 수치를 변경해 보았어요. 기존의 수치에서 줄였더니 좌측 미리 보기의 이미지가 줄어지는 것을 확인할 수 있었어요.
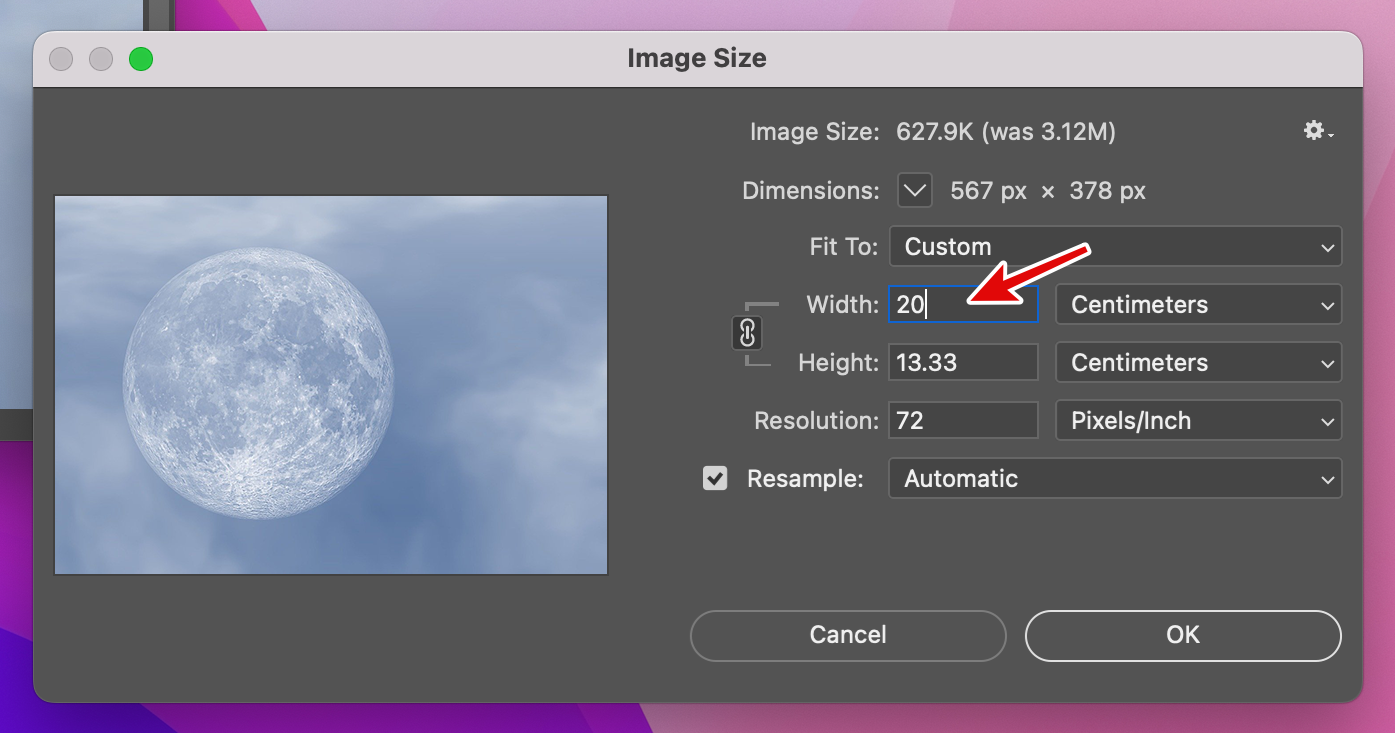
▼ 이미지 사이즈를 변경 후 나타난 결과입니다. 예전 사이즈보다 많이 줄어든 것을 확인할 수 있었어요. 이렇게 포토샵에서는 이미지를 원하는 크기로 줄이고 또는 늘릴 수 있었습니다.

[부록] 링크 버튼 비활성화
이미지 사이즈 변경 창에서 Width와 height 왼쪽에 있는 [연결 고리 버튼]을 비활성화하고 위 수치를 변경하게 되면, 원래 이미지의 비율이 유지 되지 않고 너비나 높이 둘 중 하나만 변경이 되면서 이미지가 늘어나는 현상이 발생합니다. 이렇게 되는 경우 본래 이미지가 늘어나기 때문에 보기 좋지 않게 됩니다. 필요에 따라서 이미지의 폭이나 너비를 변경할 때는 이 버튼(링크)을 비활성화 하고 사용하면 될 것 같아요.
