윈도우10 작업표시줄에 있는 시계를 초 단위로 표시하는 설정 방법
- PC 창고
- 2025. 1. 15.
가끔 초단위의 시계가 필요할 때가 있다. 가령 선착순으로 강의 신청, 콘서트 티켓, 또는 열차표를 예매할 때에도 초 단위의 시계가 필요할 때도 있다. 요즘은 네이버 시계가 굳건히 대표 시계로 자리 잡고 있지만 윈도우 시계 또한 네이버 시계와 큰 오차 없이 시각을 표시하기 때문에 바로 확인할 수 있는 장점이 있었다. 오늘은 윈도우 작업표시줄 우측에 있는 시계 표시를 초 단위까지 표시하는 방법에 대해서 알아보도록 한다.
네이버 시계와 비교
현재 초 단위로 설정 된 윈도우 시계와 네이버 시계를 동시에 띄워 보았다. 약 0.5초 정도로 네이버 시계가 좀 더 빠르게 표시가 되었다. 사실 어떤 시계의 시각이 더 정확한 지는 알 수 없지만, 대략 비슷한 시간대를 보여주고 있어서 시간을 참고하는 부분에서는 큰 무리가 없을듯 싶다.
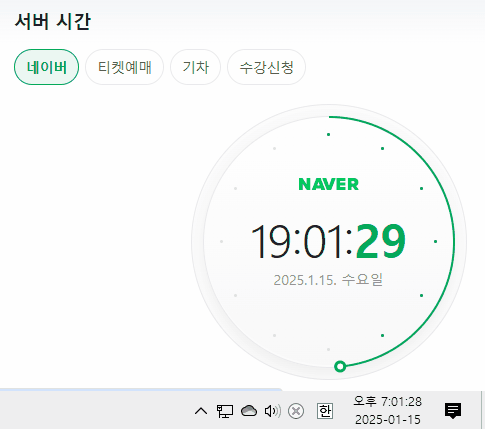
윈도우 시계 초 단위 설정 방법
윈도우 시계의 초 단위 설정을 위해서는 레지스트리 작업을 통해야 한다. 다음의 과정으로 초 단위 설정을 진행하면 되겠다.
1. 윈도우 키 + R 을 눌러서 '실행' 창을 띄워준다.
2. 열기(O) 옆에 있는 입력창에 [regedit] 를 입력하고 [확인]을 눌러준다.
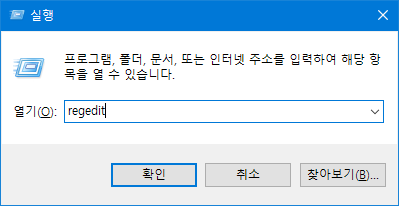
3. 아래의 경로를 복사하여 레지스트리 경로 입력란에 붙여넣기를 해준다.
컴퓨터\HKEY_CURRENT_USER\SOFTWARE\Microsoft\Windows\CurrentVersion\Explorer\Advanced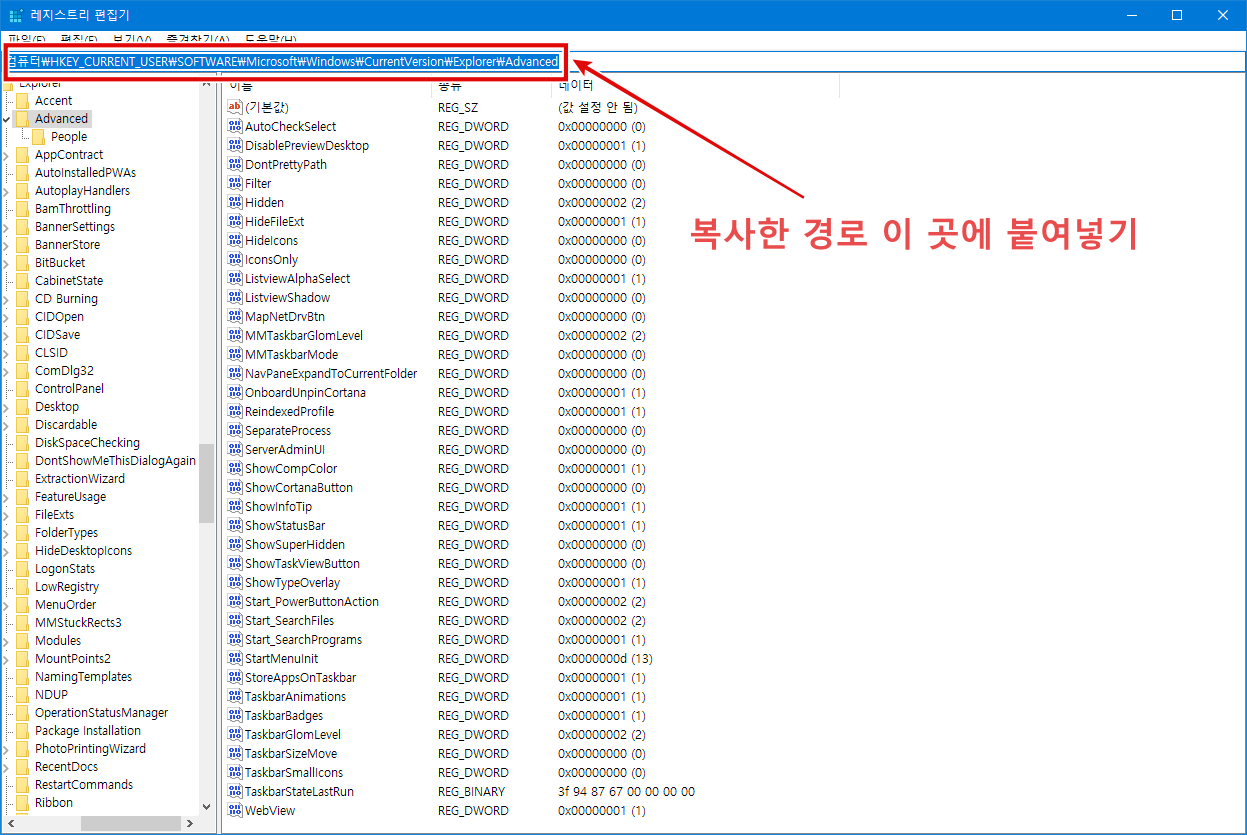
4. 현재 있는 레지스트리 경로 빈칸에 마우스 우측 클릭 후 [새로 만들기(N)] → [DWORD(32비트) 값(D)]를 클릭한다.
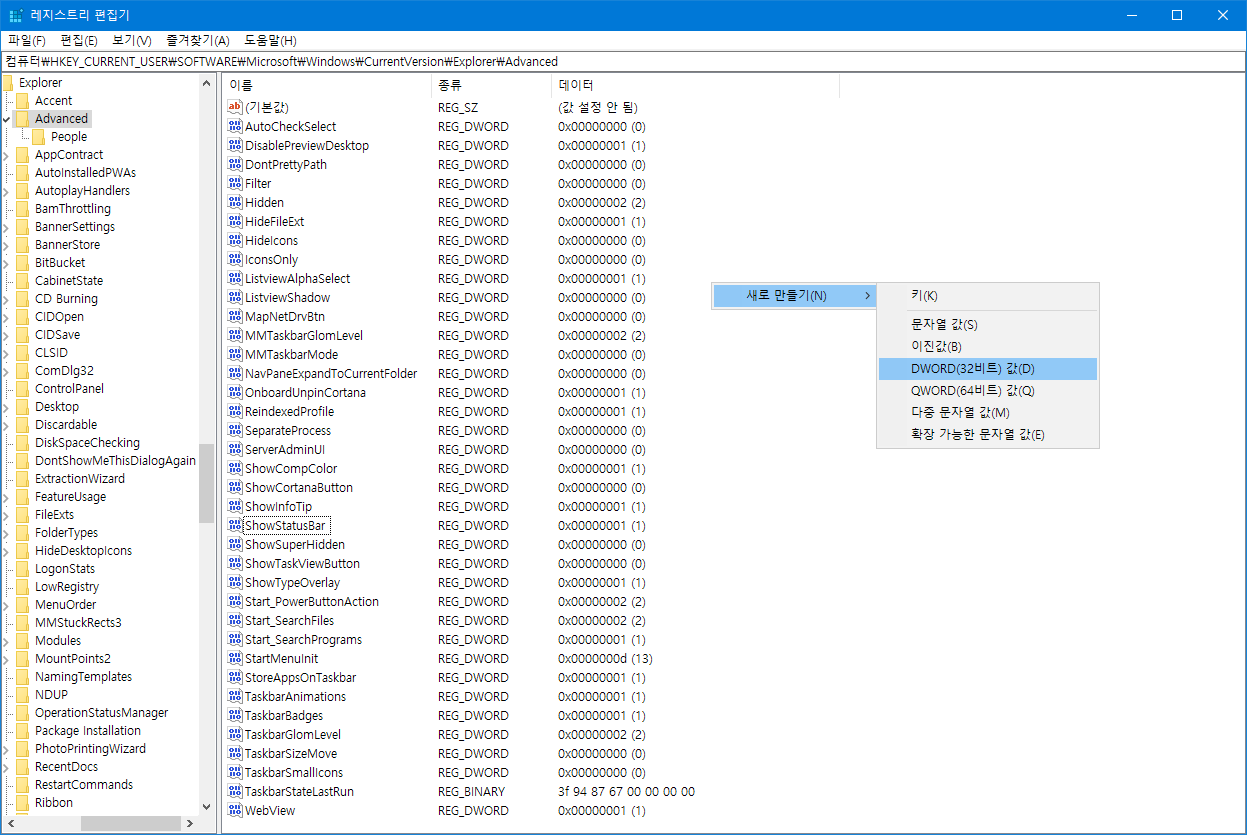
5. 새로 만든 레지스트리의 이름을 다음과 같이 바꿔준다. (아래의 이름을 복사해서 붙여넣기)
※ 새로운 레지스트리 마우스 우 클릭 후 [이름 바꾸기] 선택 또는 키보드 상단의 'F2' 입력을 하면 수정할 수 있다.
ShowSecondsInSystemClock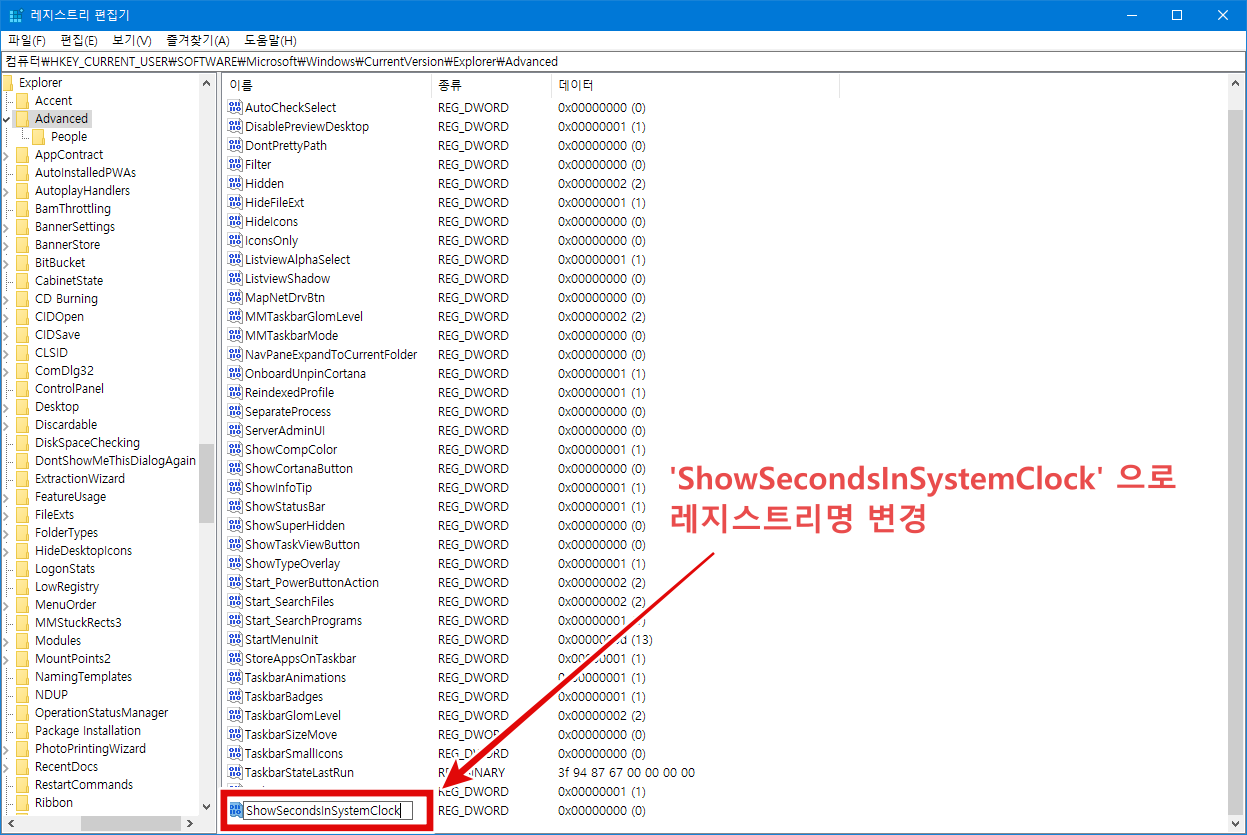
6. 이름이 변경된 레지스트리를 더블클릭 하여 편집 창을 띄운다.
값 데이터(V)를 최초 '0'에서 '1'로 바꿔준다. 나머지는 변경 없이 [확인] 버튼을 눌러서 편집을 종료한다.
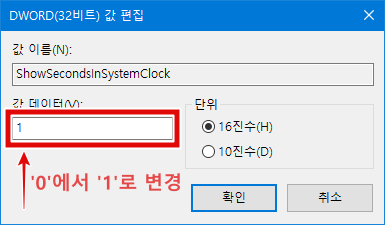
7. 변경 된 내용을 보기 위해서는 재시작을 해야 한다. 간단한 방법으로 작업 관리자 창을 열어서 윈도우 탐색기를 재시작한다.
※ 작업 관리자 진입 방법 : 윈도우 키 + '작업 관리자' 검색 또는 [Ctrl + Shift + Esc] 를 눌러주면 창이 나타난다.
작업 관리자에서 Windows 탐색기 목록을 찾아서 마우스 우 클릭 후 [다시 시작(R)]을 눌러서 재시작해주면 변경이 완료된다.
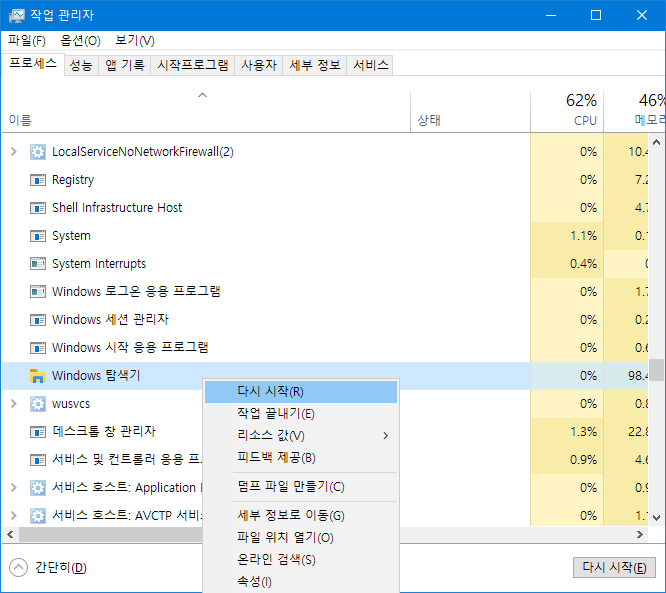
다음과 같이 분 단위까지 모였던 윈도우 작업표시줄의 시계가 초 단위까지 확인이 되는 것을 볼 수 있다.


