삼성스마트 TV 모니터 USB 연결로 영화 자막 나오게 하는 방법
- 정보 창고
- 2024. 4. 18.
얼마전 스탠바이미 짭 버전인 삼탠바이미를 구매하게 되었는데요. 삼성모니터를 이용해서 LG 전자의 스탠바이미와 비슷하게 거치대를 이용하여 이곳 저곳에서 사용할 수 있는 모니터 입니다. 아쉬운 점은 유선이라는 부분과 화면 터치가 불가능하며, 사운드 입니다.
갑자기 서론이 길어졌네요. 오늘은 삼성스마트 모니터에서 USB 저장 장치를 통해 영화를 볼 때, 자막이 나오지 않는 현상을 해결하는 방법에 대해서 알아보도록 하겠습니다.
[방법 1] 영상과 자막 파일명을 동일하게 수정 해보기
위 제목과 같이 자막이 있는 영상은 총 2개의 파일로 구성되어 있을 겁니다. 하나는 영상 파일이며 또 하나는 자막 파일이겠지요. 각 각의 파일명을 동일하게 수정한 후 다시 모니터에서 실행을 해봅니다.(저는 이 경우로 간단하게 해결이 되었습니다.)


반응형
[방법 2] 자막 파일의 코드 수정하기
자막 파일을 메모장에서 열어 보면 코드를 확인할 수 있습니다. 이 곳에서 가장 상단에 아래의 자료와 같이 다음의 코드가 기입이 되어 있어야 자막이 출력 된다고 합니다.
<SAMI>
<HEAD>
<TITLE>[파일 제목].mp4</TITLE>
- 윈도우키 누르고 메모장 입력 후 엔터를 치면 메모장이 열리며 [파일] → [열기]를 선택합니다.
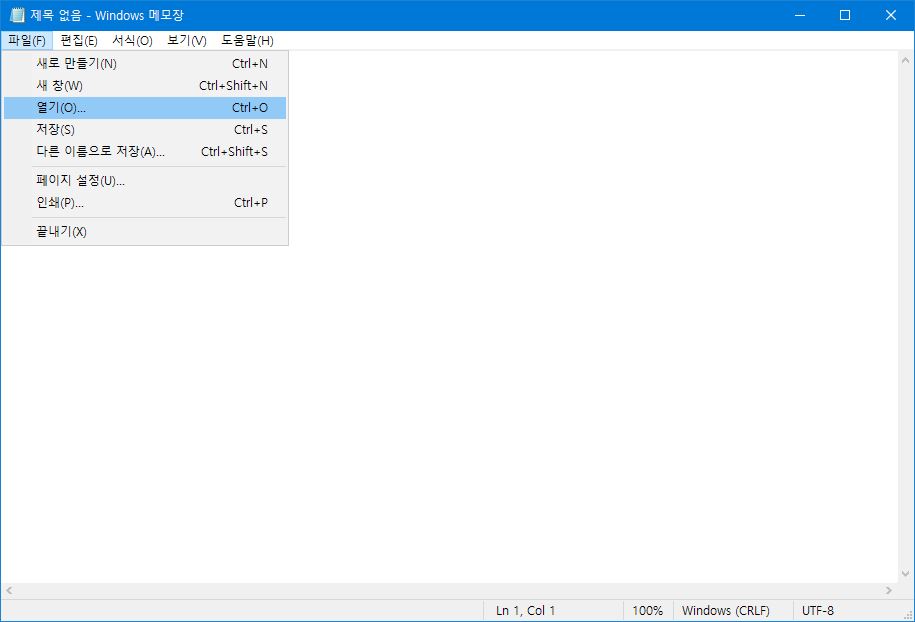
- 우측 하단에 있는 파일 형식은 모든 파일로 선택합니다.
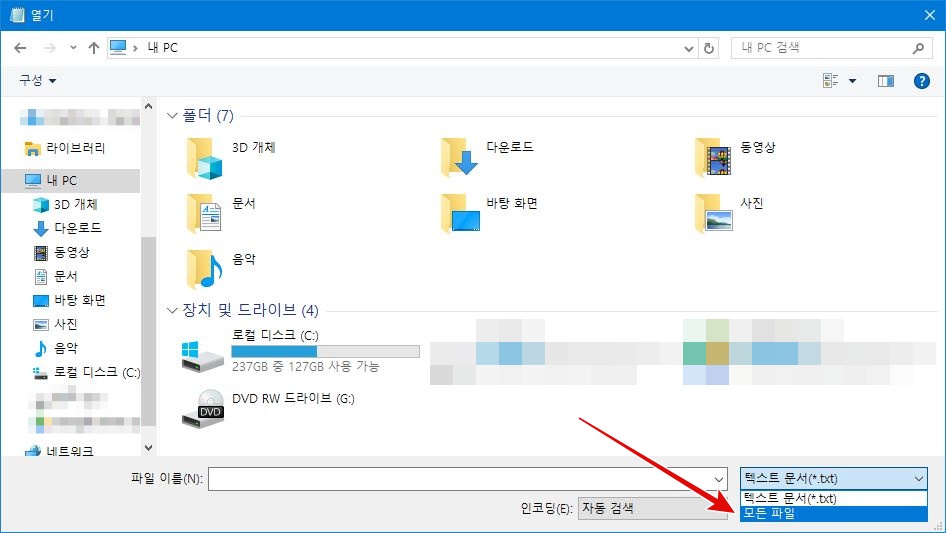
- 내가 볼 영화의 자막 파일을 선택 후 [열기]를 클릭합니다. 참고로 대부분 자막 파일의 확장자는 [.smi]입니다.
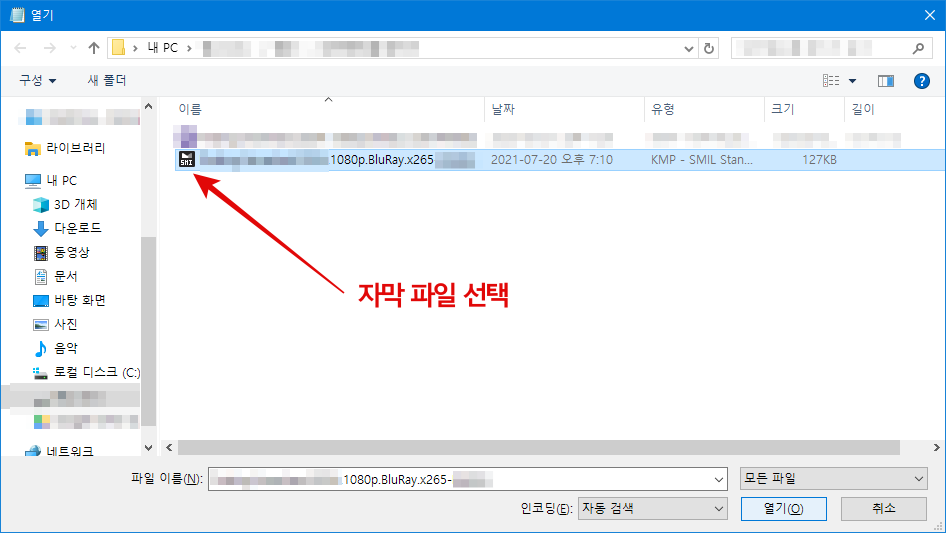
- 아래의 내용을 참고로 누락된 내용이 있다면 추가로 입력해 줍니다.
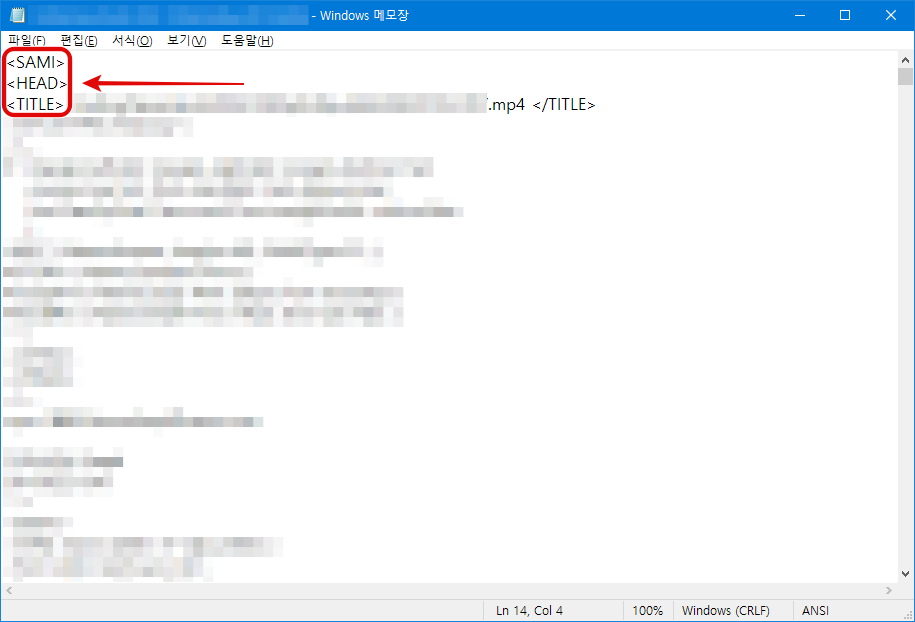
위 순서대로 지정한 후 아래의 방법을 따라서 다른 이름으로 저장 합니다.
반응형
[방법 3] 자막 파일의 저장 방식 확인하기
자막 파일의 인코딩 형식에 따라서도 영상 속 자막의 노출이 불가할 수 있다고 합니다. 아래의 내용을 따라해 보시기 바랍니다.
- [파일] → [다른 이름으로 저장]을 클릭합니다. 단축키로는 Ctrl+Shift+S 버튼 입니다.
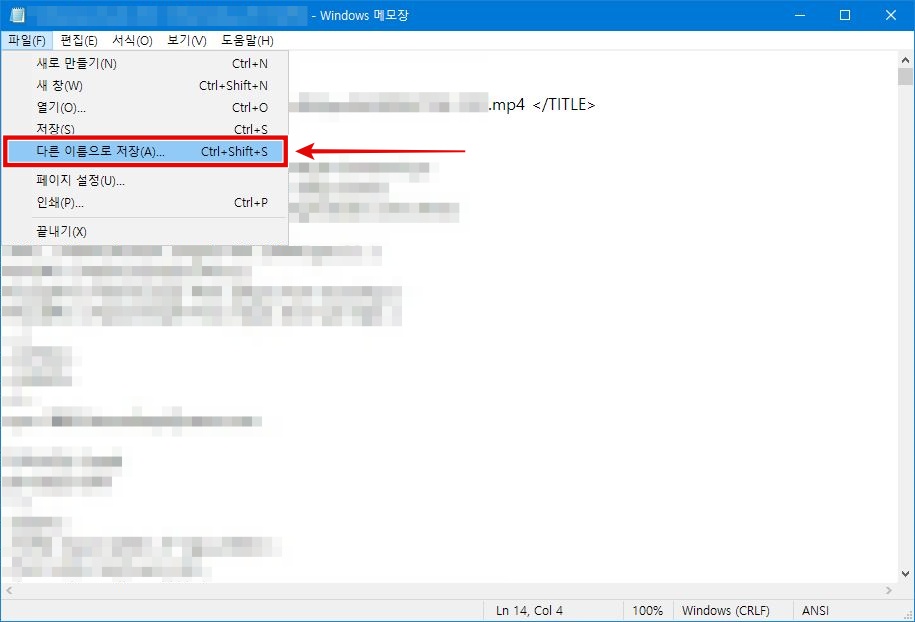
- 새로운 창이 나타나며 하단에 보이는 인코딩 형식을 [ANSI]로 변경하고, 파일 이름의 끝에는 [.smi]로 기입하여 줍니다.
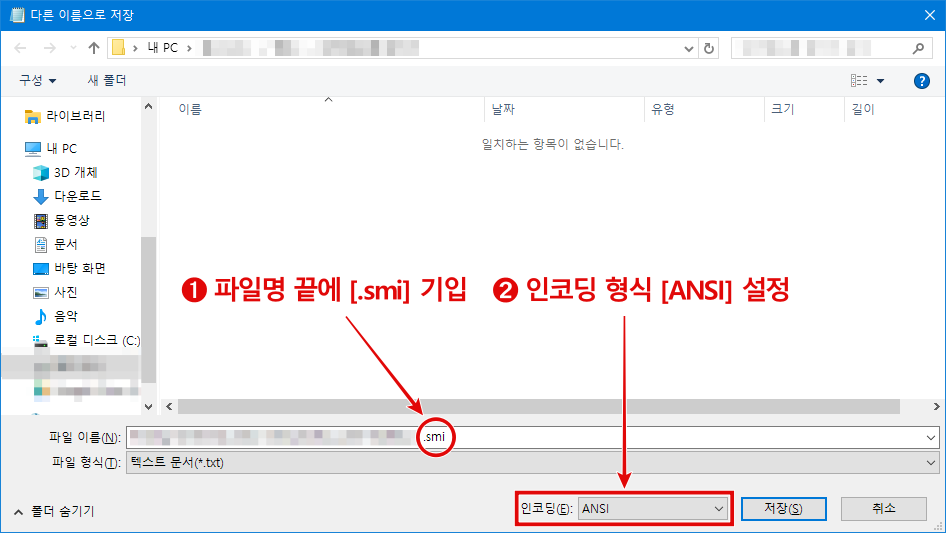
위 세가지 방법으로 진행을 하게 된다면 삼성스마트 티비를 통해 영화에서 자막이 출력되는 것을 확인하실 수 있을겁니다.